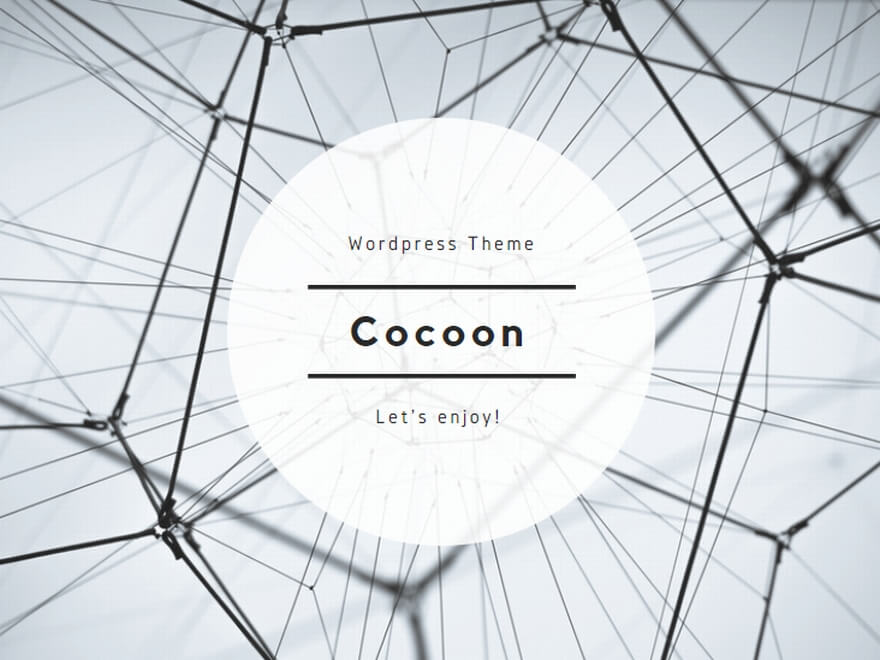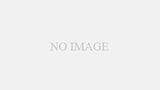はじめに
このページでは、アプリを初めて使う方がスムーズにダンスMVを再生・カスタマイズできるよう、基本的な操作方法をご説明します。
クイックスタート(まずは再生してみましょう)
アプリを起動したら、まずは画面右下の「プレイボタン」をクリックしてみてください。
これだけで、プリセットアバターによるダンスMVがすぐに再生されます。
カメラワーク:音楽に合わせて自動でカメラアングルが切り替わる演出が適用されます。
ダンス内容:プリセットのダンスモーションが、ランダムに連続再生されます。
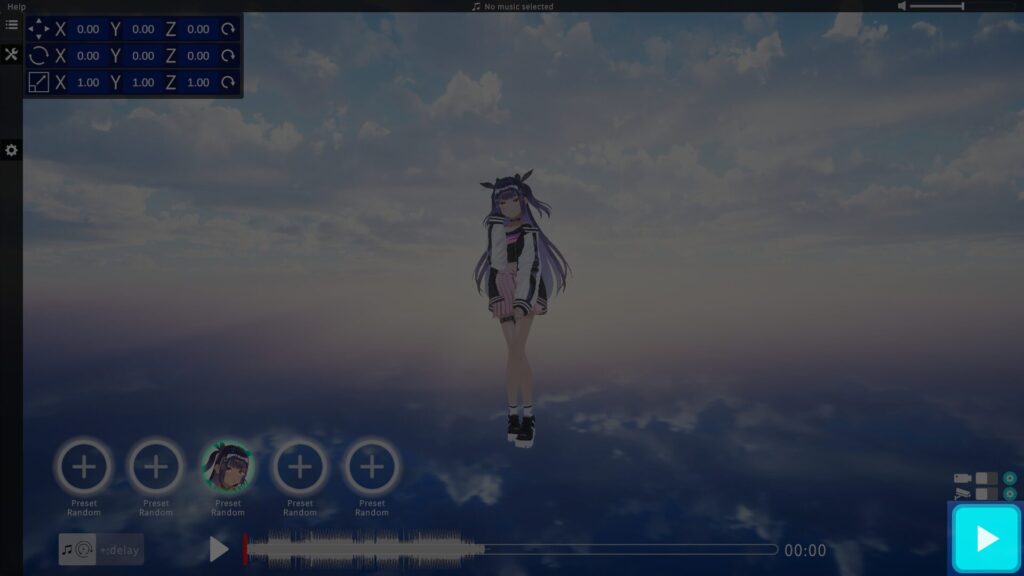
▶ 任意のタイミングでカメラを切り替えたい場合
キーボードの 「スペースキー」 を押すことで、カメラワークを手動で切り替えることができます。
▶ 再生を終了するには
Escキー または Backspaceキー を押すことで、MVの再生を停止します。
VRMモデルの切替え
左下のボタンから、使用するキャラクター(VRMモデル)を切り替えることができます。
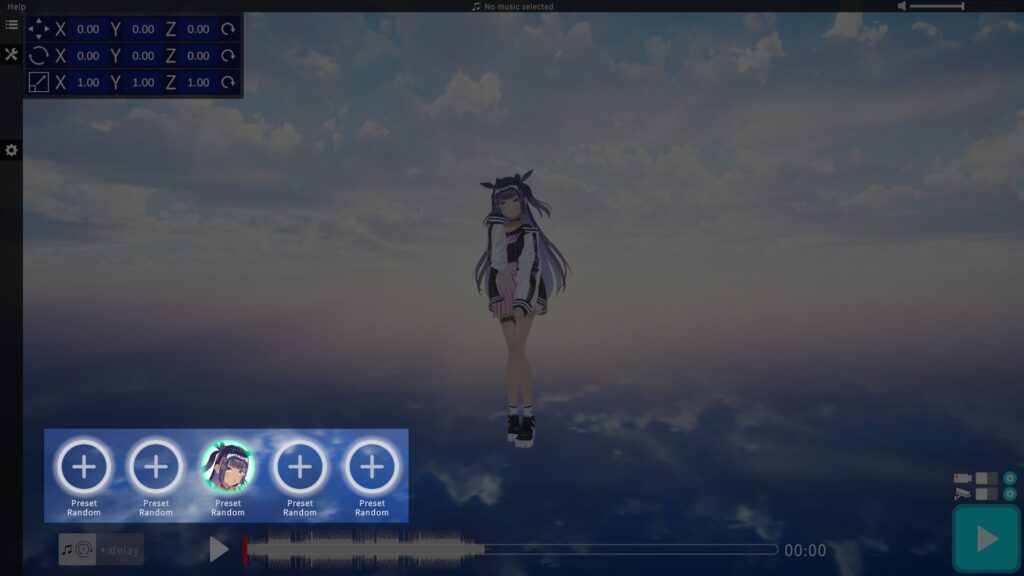
中央の切り替えボタンをクリックすると、「プリセットキャラクター」/「VRoid Hub」/「VRMファイル」 から選択するメニューが表示されます。お好みの方法でVRMモデルを選んでください。
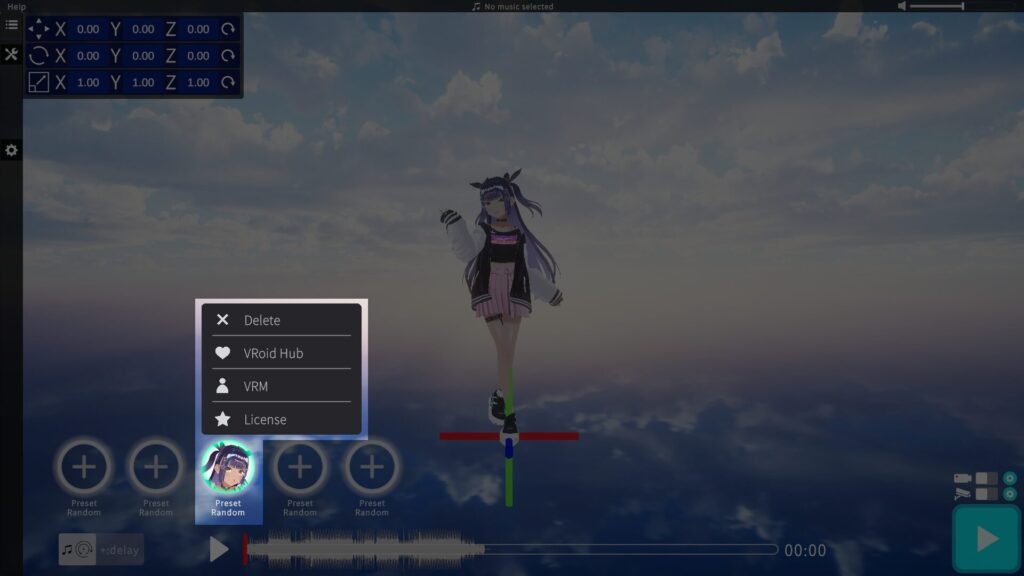
ミュージックビデオ設定(MVをカスタマイズ)
MVに使用する「ダンス」「楽曲」「ステージ」「エフェクト」は、すべて画面左側の黒帯メニューから設定できます。
左端の黒帯にマウスカーソルを合わせると、各種設定メニューが展開されます。
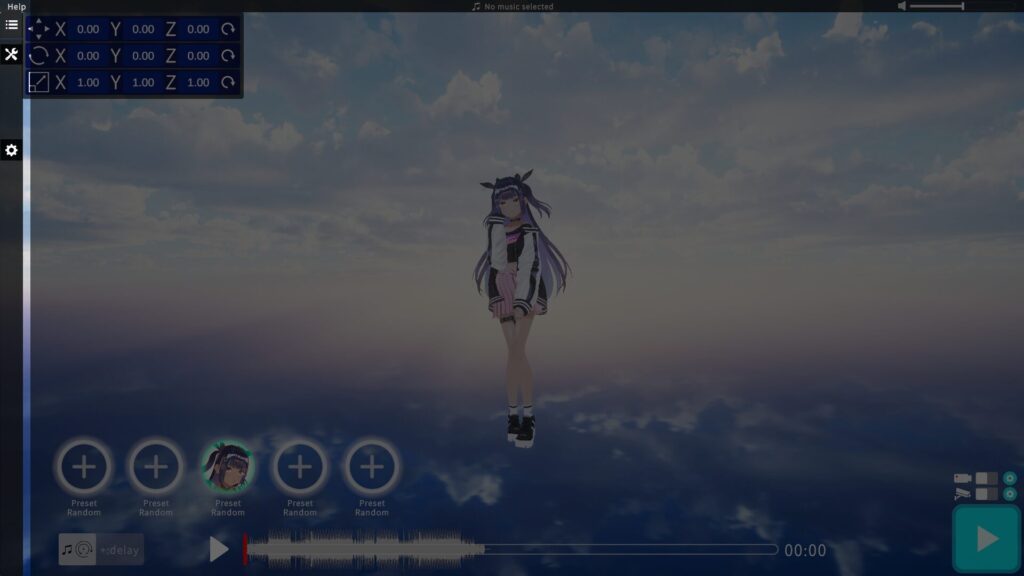
変更したい項目をクリックすると、画面右側に対応する詳細メニューが表示されます。
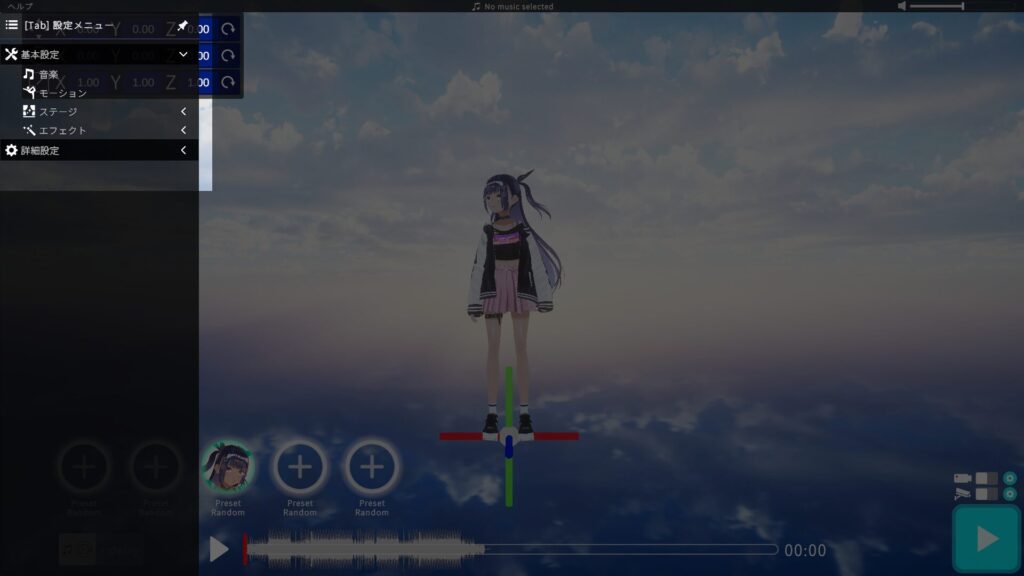
音楽設定
1曲だけ選んで、MVに使用できます。
「プリセット楽曲」と「インポート楽曲」のタブがあります。
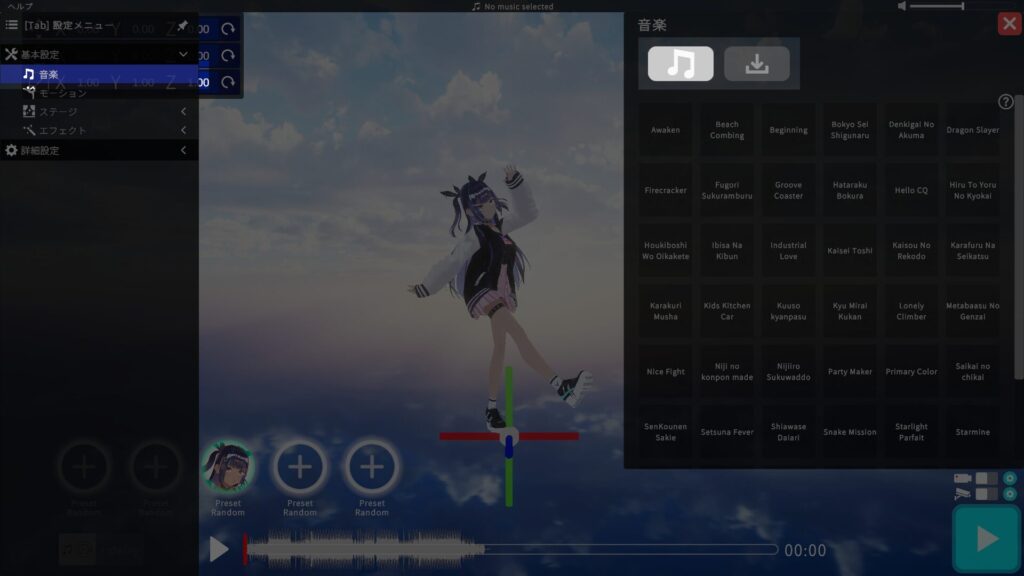
▶ プリセット楽曲設定
- ボタンを押すと、楽曲が再生されます。
- 選択された楽曲は、MV再生時に使用されます。
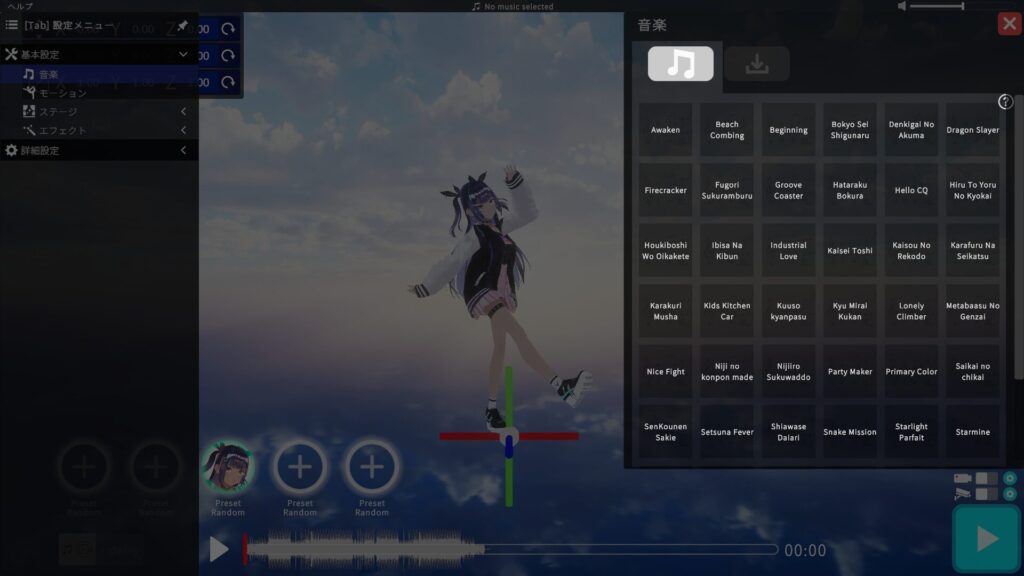
▶ インポート楽曲設定
右下のボタンから楽曲のインポートが可能です。
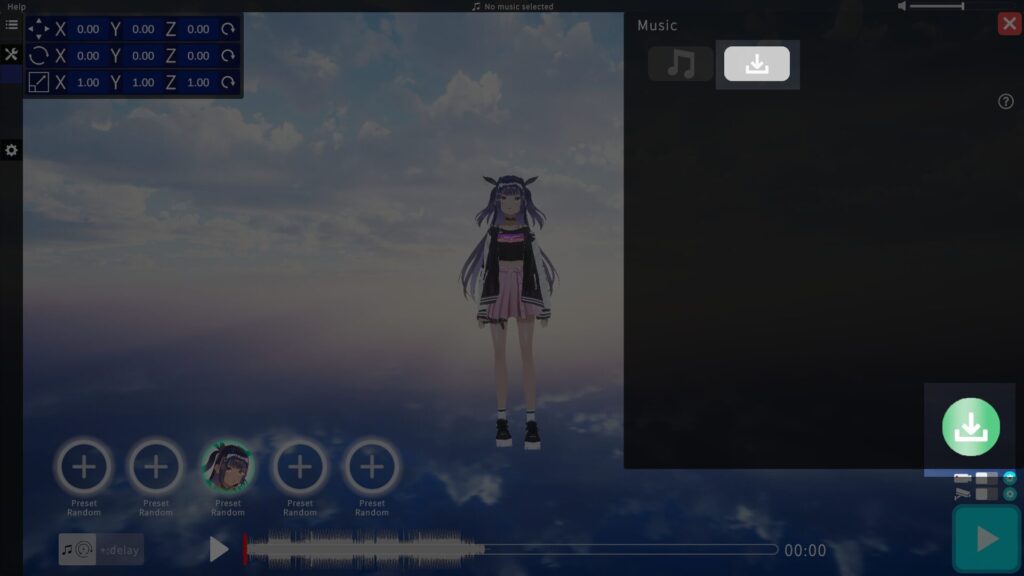
インポートが完了すると、選択ボタンが表示され、楽曲が再生・適用されます。
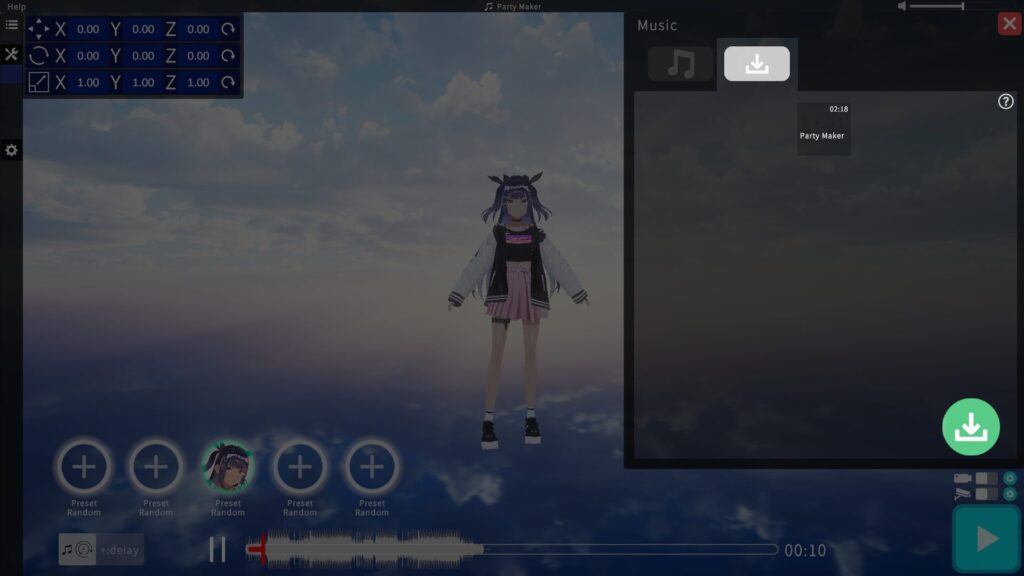
※早期アクセスの段階では開発速度を優先しているためインポートした楽曲のセーブ機能はございません。
▶ 楽曲再生タイミング調整
楽曲の再生タイミングを調整したい場合には、ホーム画面左下の枠内に数値を入力してください。
「10」と入力した場合:楽曲の再生タイミングが10秒遅延します。
「-10」と入力した場合:楽曲の再生タイミングが10秒早まります。
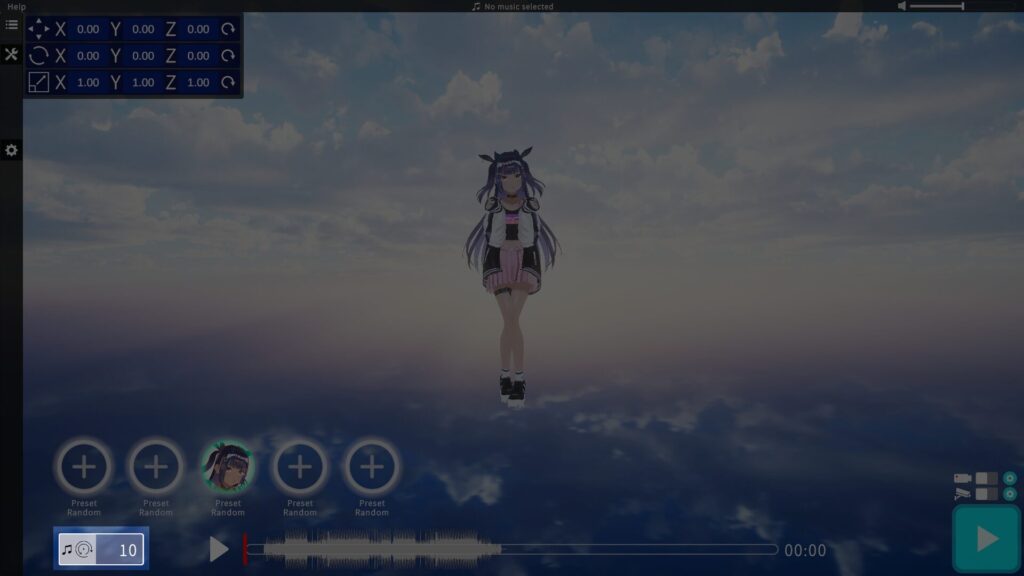
ダンス設定
使用するダンスモーションを、プリセットまたはインポートデータから選ぶことができます。
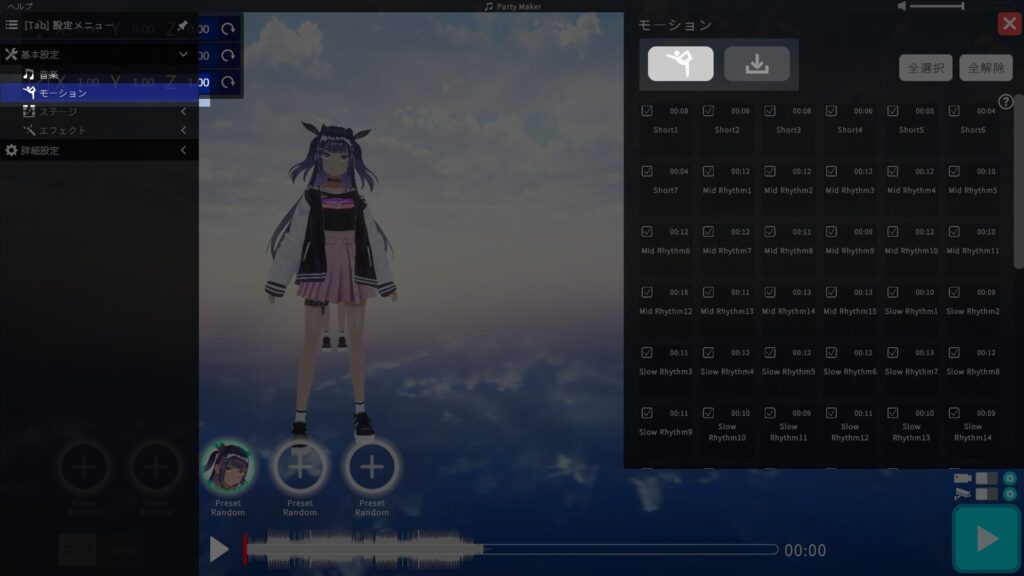
▶ プリセットダンス設定
プリセットダンスは、数秒〜数十秒のダンスモーションとなっています。
プリセットダンスの内容は、各ダンスボタンをクリックすることで確認が可能です。
ホーム画面のプレイボタンを押すことでプリセットダンスの中からランダムに選択されたダンスが再生されます。
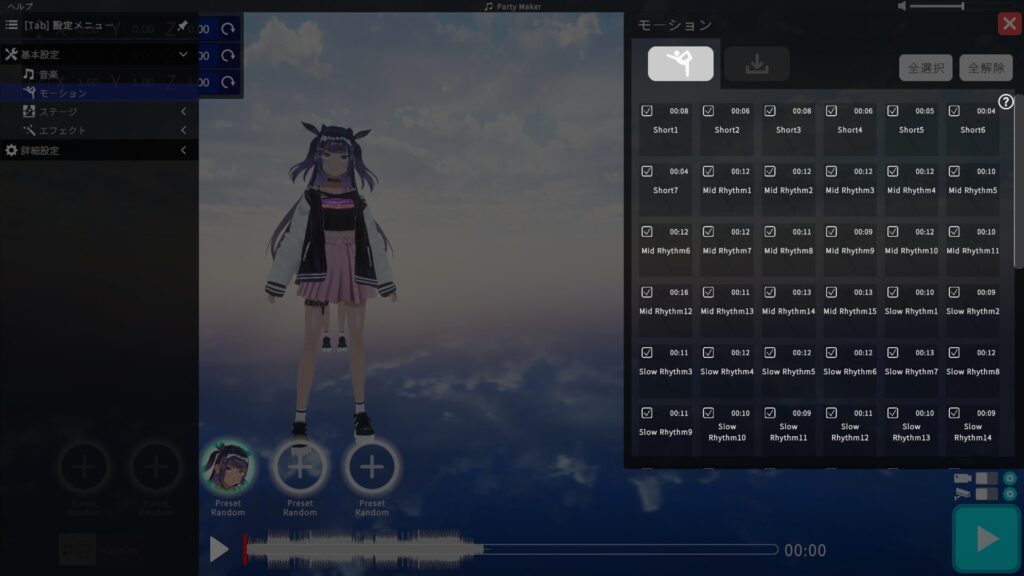
再生したくないプリセットモーションが存在する場合には、
ボタン左上のチェックボックスをオフにすることで再生対象から除外されます。
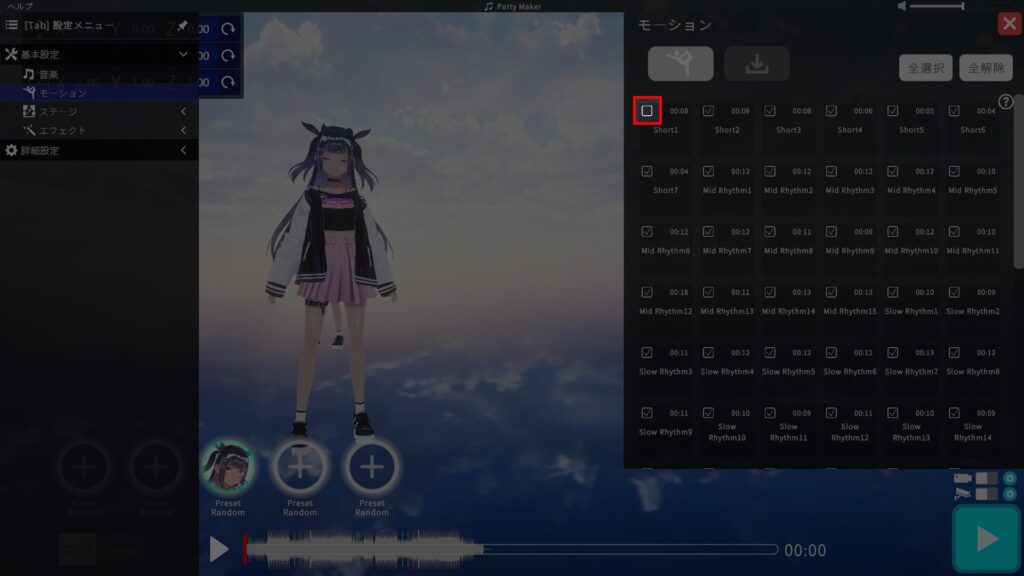
▶ インポートダンス設定
右下のボタンから、お手持ちのモーションファイル(VRMA/VMD/BVH/FBX)をインポートできます。
(モーションによってはインポートに数分必要な場合があります。)
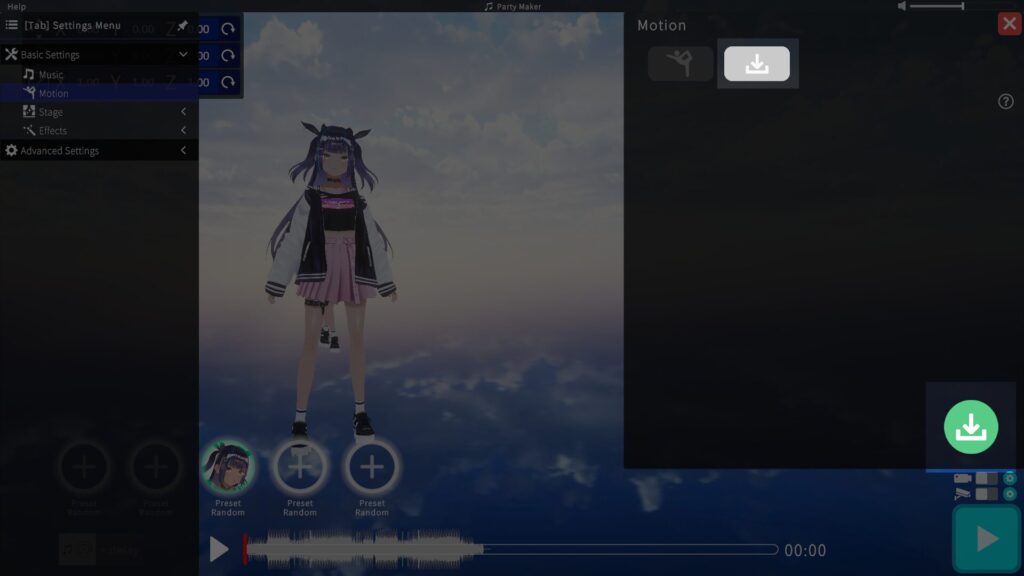
モーションのインポートが完了するとボタンが出現します。
ボタンを押すことでサンプルアバターにてモーションが再生されます。
また、最後にインポートしたモーションは、すべてのVRMモデルに自動適用されます。
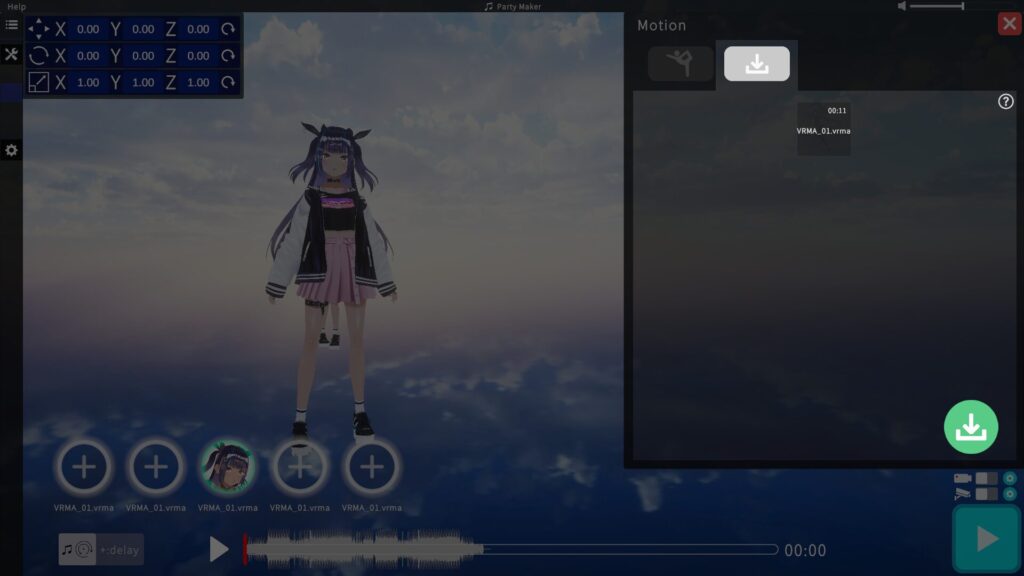
VRMモデルへのモーション適用状況は、VRMモデルアイコン下のテキストにてご確認ください。
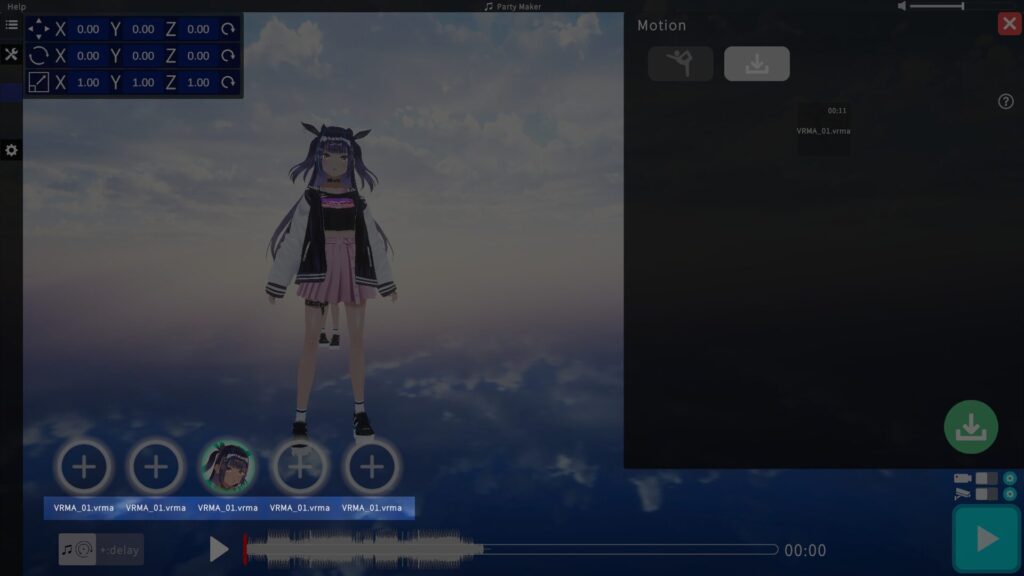
▷ モデルごとに異なるモーションを割り当てたい場合
インポートしたモーションのボタンを右クリックすると、割り当て先を指定するメニューが表示されます。適用するVRMモデルのスロットを指定ください。
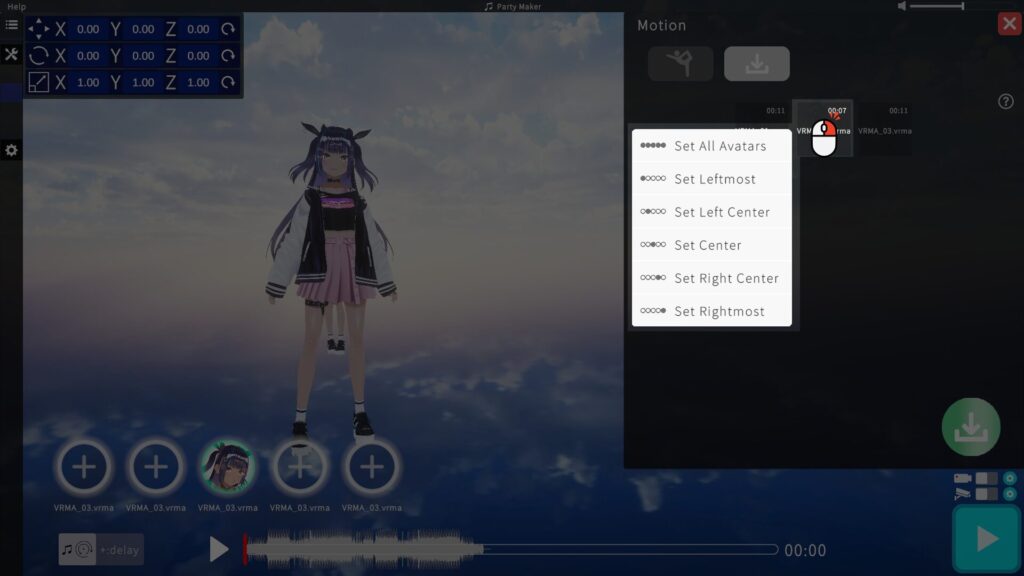
※早期アクセスの段階では開発速度を優先しているためインポートしたモーションのセーブ機能はございません。
※現在の仕様ではモーションをインポートされた場合、プリセットモーションは使用不可になります。(アプリを再起動することでプリセットモーションは使用可能となります。)
ステージ設定
MVの背景となる「空」と「床」を自由に設定できます。
▶ 空の設定

- 上段:空の色を自由にカラーパレットから選択できます。
- 中段:空に使用する画像を選択できます。
- 下段:クロマキー合成用に11色から背景色を選べます。
クロマキー色を選ぶと、自動でフィルター効果が無効になります。
その影響でモデルが暗く見える場合は、詳細設定>アバター設定>ライト から光量を調整してください。
▶ 床の設定
「プリセット」または「GLB形式のインポート」から選べます。
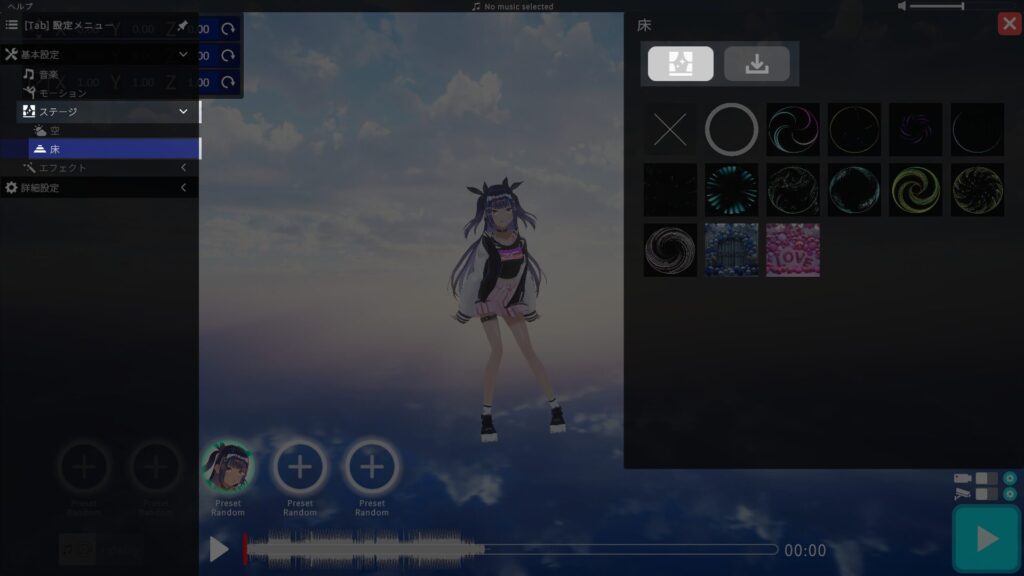
・プリセット床
ボタンを押すことで床の表示内容が変化します。
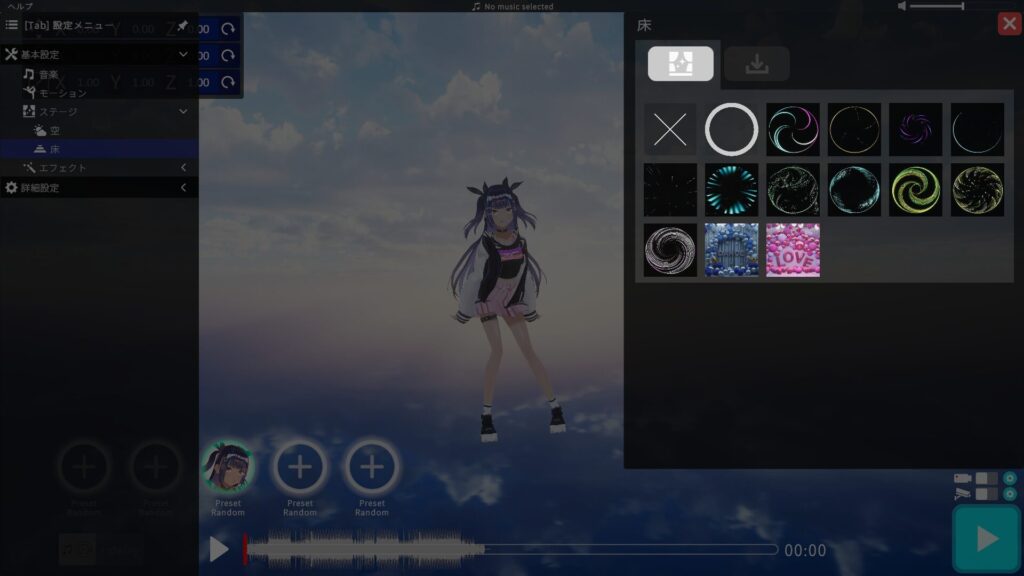
・インポート床
右下のボタンから床(GLB形式)のインポートが可能です。
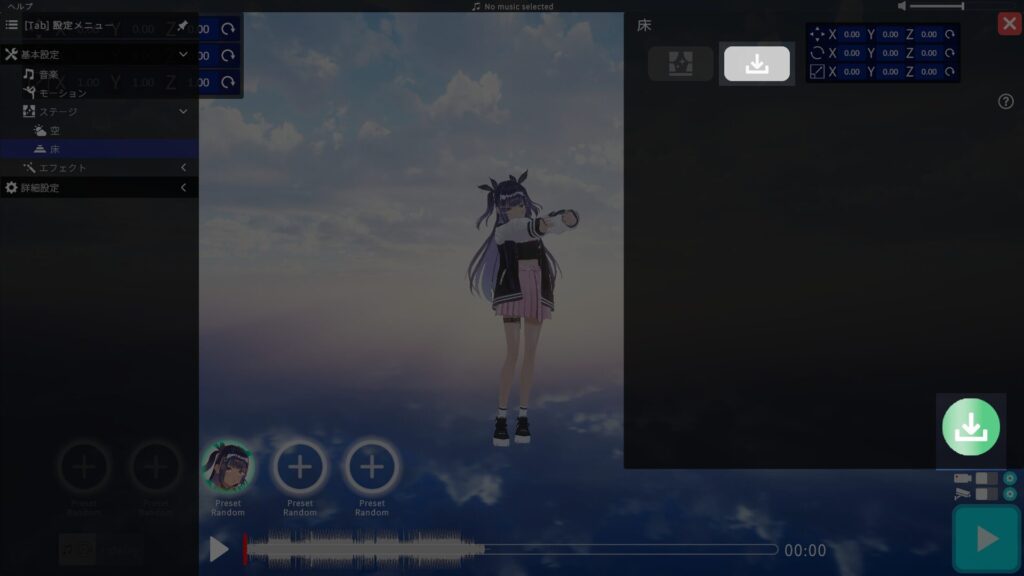
床インポート後は、右上のウインドウで移動/回転/拡大縮小を調整できます。
赤・緑・青の矢印をドラッグすることで位置調整も可能です。
矢印はインポート床のボタンを押すと表示されます。
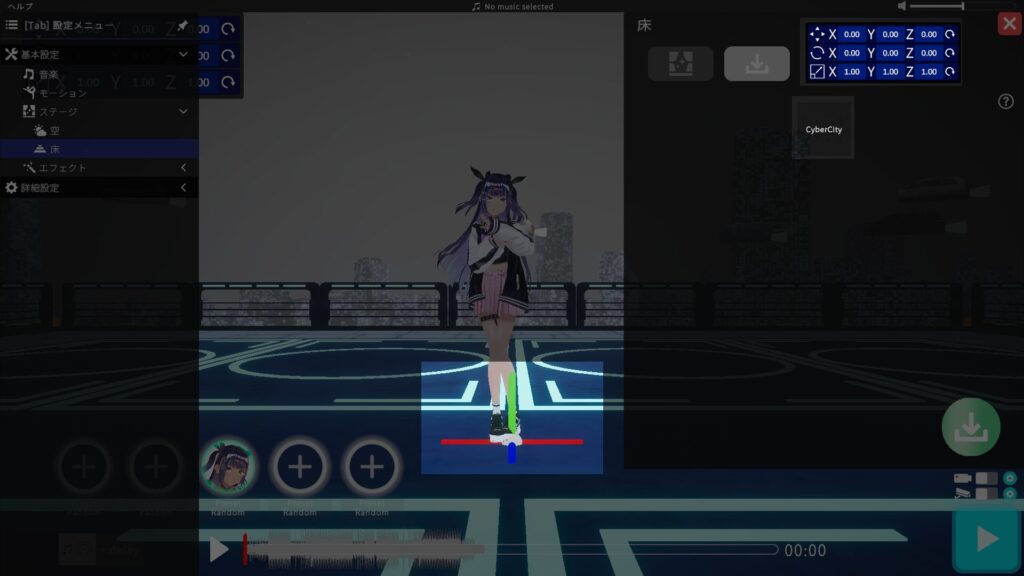
エフェクト設定
MVに彩りを加える演出エフェクトを設定できます。
▶ パーティクル系
画面に表示するパーティクル演出を1種類選択できます。
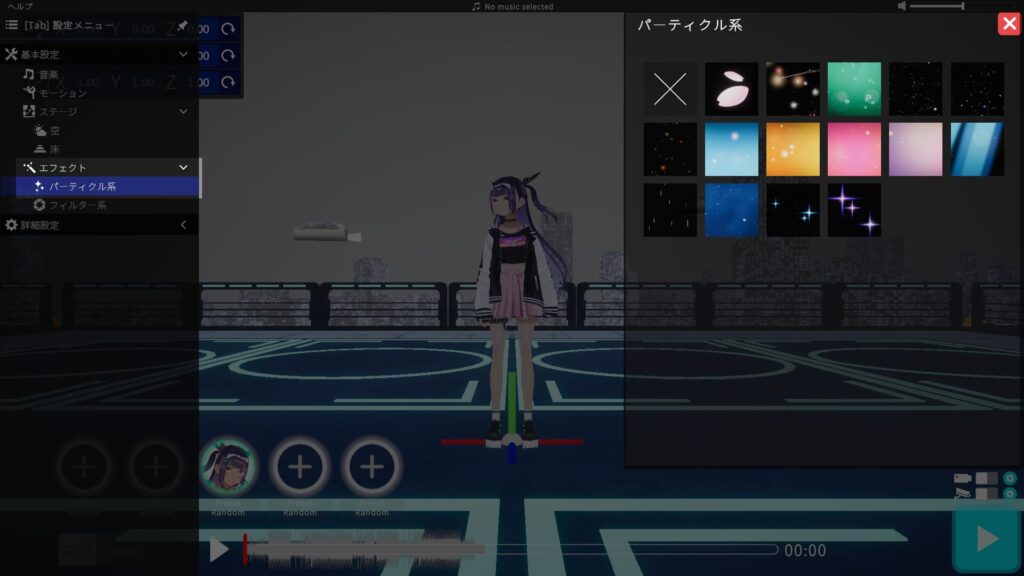
▶ フィルター系(ポストプロセス)
映像全体の色味や光の演出などを調整できます。
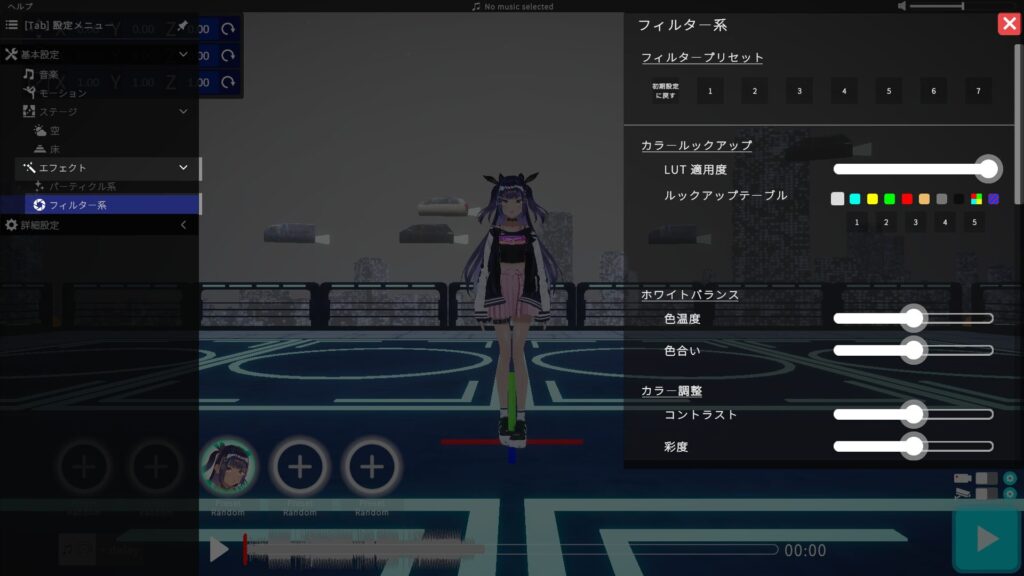
初心者の方はフィルタープリセットを選ぶと、複数の設定をまとめて適用できます。
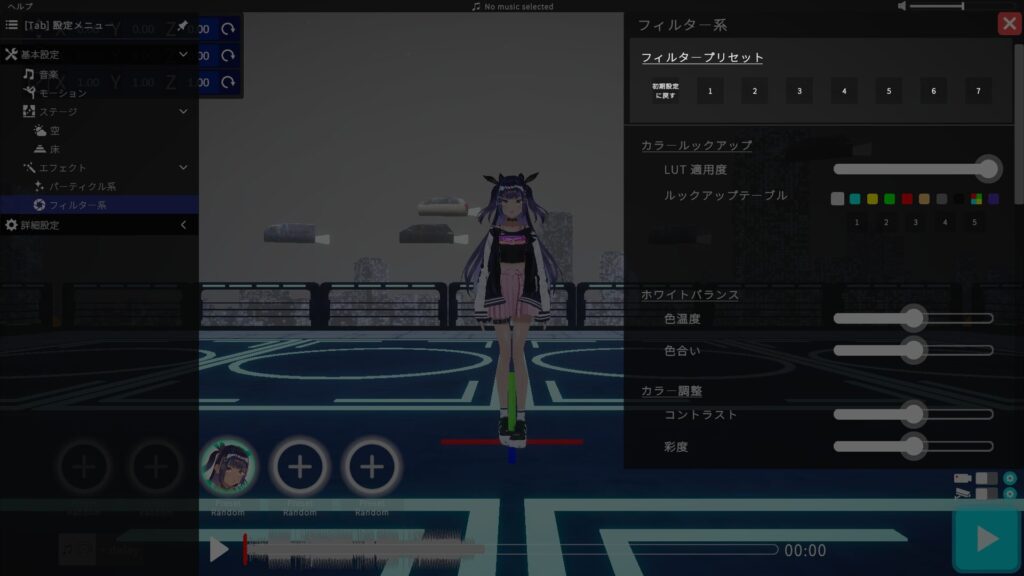
フィルター系の項目内容については別ページにて解説します。
VRMモデルの位置変更
VRMモデルの足元をダブルクリックしてドラッグすることで、モデルを水平移動できます。
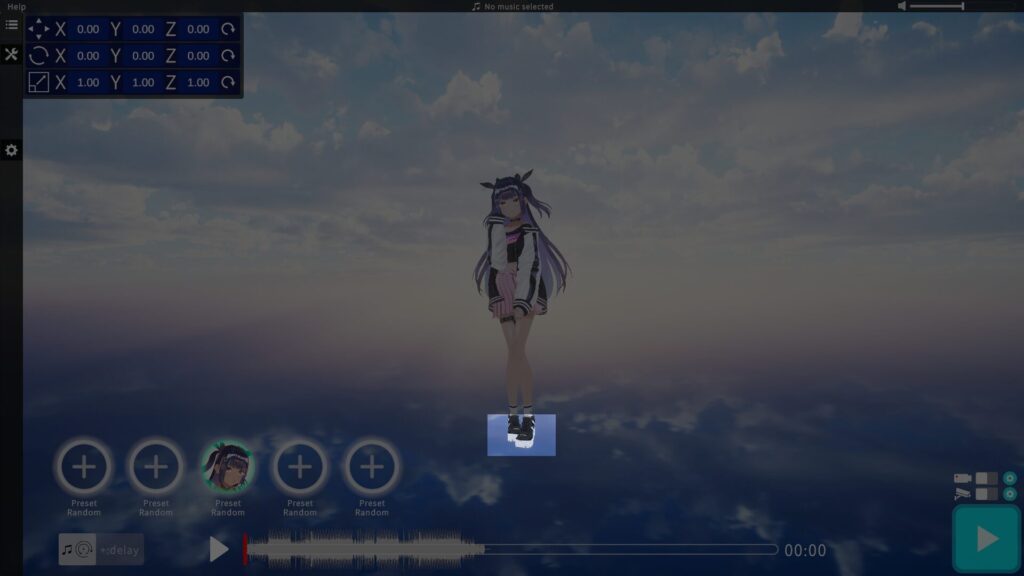
ホーム画面におけるカメラ操作
| 操作 | 方法 |
|---|---|
| カメラ向き変更 | 右ドラッグ |
| カメラ平行移動 | ・Shift + 左ドラッグ ・ 右クリックを押しながらキーボード操作 W:前進 S:後退 A:左移動 D:右移動 E:上移動 Q:下移動 |
| ズームイン・ズームアウト | ホイール または トラックパッドでスクロールアップ、スクロールダウン |
録画方法
プレイボタンの上部のスイッチを有効にすることでプレイ中の映像が録画されるようになります。
プレイボタンを押下し、「Esc(エスケープ)」キー または「BackSpace(バックスペース)」キーにて再生を終了したタイミングで動画が保存されます。
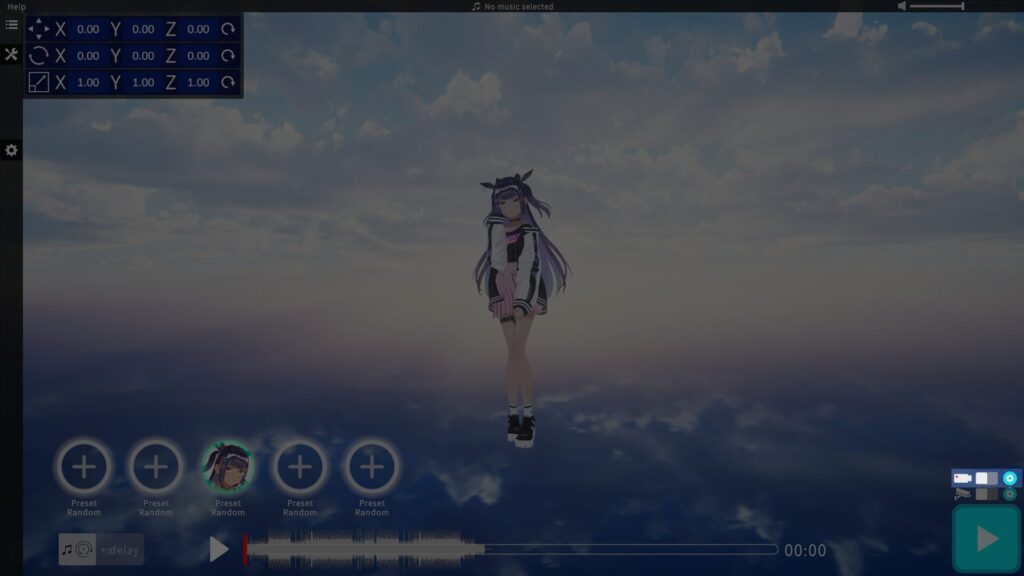
録画設定
▶ 解像度の設定
録画スイッチの横にある歯車アイコンをクリックし、お好みの解像度を選択してください。
▶ 動画の保存先
設定ウインドウ右下のフォルダアイコンをクリックすることで録画した動画の保存先を指定可能です。

ご注意下さい:モニターサイズ以上の解像度で録画した場合、一部エフェクトが正しく反映されないことがあります。
固定カメラでの再生
MVを自動カメラワークなしで固定視点で再生したい場合は、プレイボタン上部の固定カメラスイッチをONにしてください。
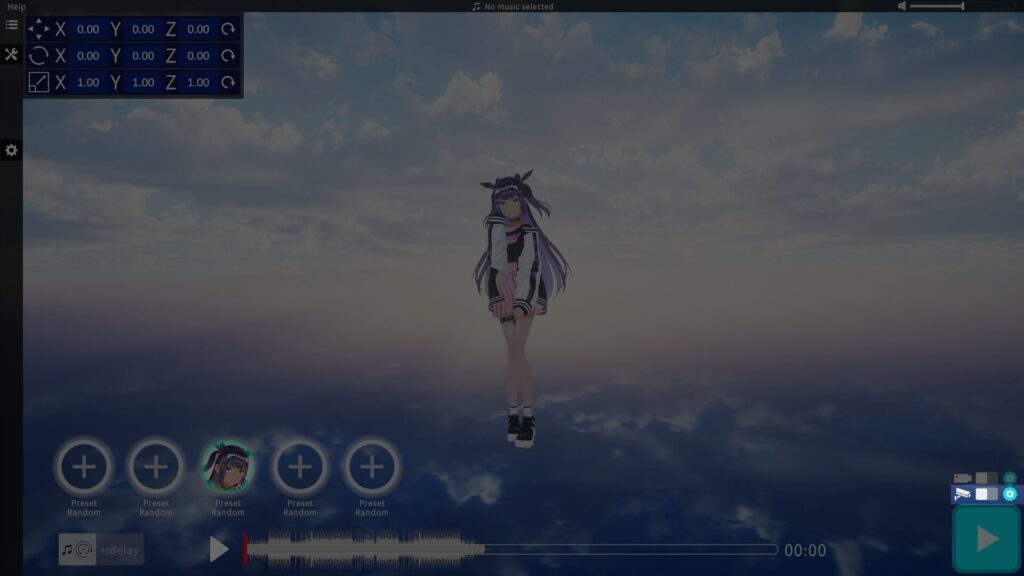
固定カメラ操作(再生中)
MV再生中に、キーボードの矢印キーを使ってカメラを一時的に移動できます(再び元の位置に戻ります)。
| 動作 | キー |
|---|---|
| 奥方向へ移動 | ↑キー |
| 後方向へ移動 | ↓キー |
| 左方向へ移動 | ←キー |
| 右方向へ移動 | →キー |
| 上方向へ移動 | Shift + ↑キー |
| 下方向へ移動 | Shift + ↓キー |
固定カメラ設定
固定カメラスイッチの横にある歯車ボタンから詳細設定が行えます。
設定項目
・視野角
カメラが映る範囲を角度で表したものです。
顔のアップを映す際は20程度、全身を映す際は50程度に設定するのが目安です。
撮りたい距離感で一番可愛く見える数値を探してみてください。
・矢印キーカメラ前後方向
カメラ操作による移動量、行き時間、戻り時間を設定可能です。
・矢印キーカメラ上下方向
カメラ操作による移動量、行き時間、戻り時間を設定可能です。
・カメラ揺らぎ量
自然なランダム揺れを加え、臨場感ある映像にできます。
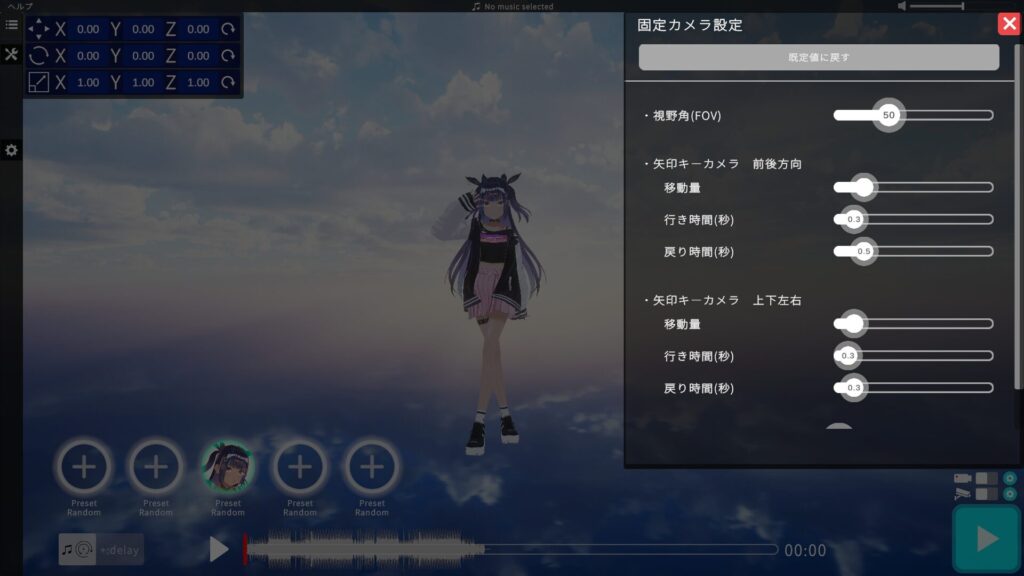
このガイドをもとに、ぜひ自分だけのMVを自由に作ってみてください!